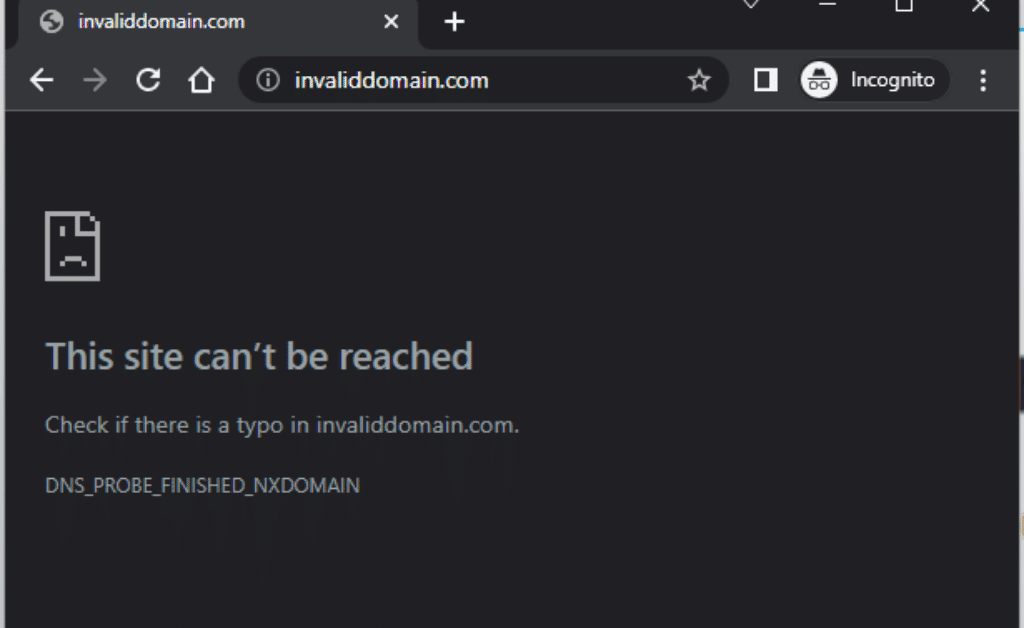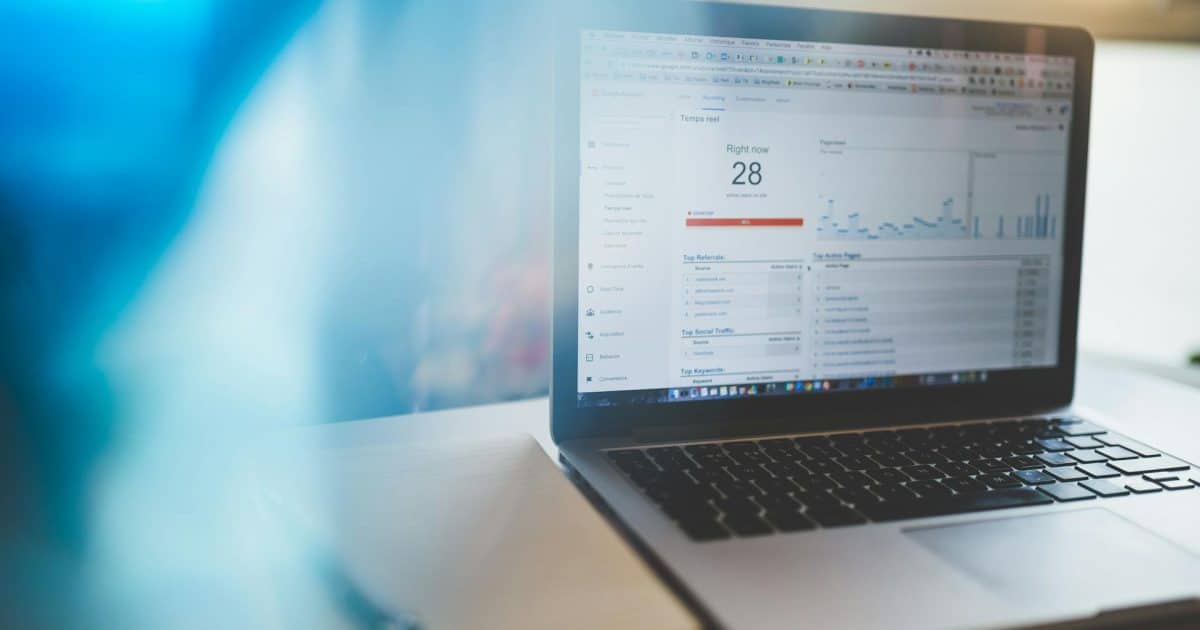For those who surf the Internet regularly, HTTP errors are quite common. But another type of error that you will surely encounter at least once in your life are those related to your internet connection and DNS. A very common problem of this type – especially in Google Chrome – is DNS_PROBE_FINISHED_NXDOMAIN. Interestingly, when you see the error mentioned, you will most likely be connected to the Internet and be able to use other online applications. The only application that will cause problems is the browser.
DNS_PROBE_FINISHED_NXDOMAIN errors are quite rare, but they do occur on occasion, and can prove especially problematic if they aren’t resolved quickly. Luckily, there are several methods you can use to fix this error message! Some of these solutions may seem obvious to more experienced computer users, but may be helpful to those who are less tech-savvy or don’t know where to start when attempting to resolve the problem on their own. Let’s take a look at how to fix DNS_PROBE_FINISHED_NXDOMAIN in Chrome!
What Are DNS Servers Responsible For?
Each page you try to visit has its own unique IP address, which leads the visitor to the right place Of course, it would be difficult to remember the IP address of each page you want to visit, so we use domains (e.g. download.net.pl instead of complicated string of digits).
Each domain, after entering it in the URL field in the browser, in fact redirects to the appropriate IP address, leading to the website that we want to open. The DNS servers we use and configured in the router or modem are responsible for “translating” domains into IP addresses. The NXDOMAIN error means that the DNS server is not responding or a connection could not be established.
In such a situation, we will not be able to enter any website, because in the event of problems with DNS servers, the mechanism responsible for “translating” domains into IP addresses does not work. Instant messaging and some data exchange programs may still work without problem as they use IP addresses immediately, but all the rest will display an error. So how do you fix it? There are several ways to do this.
What Does DNS_PROBE_FINISHED_NXDOMAIN Mean?
DNS_PROBE_FINISHED_NXDOMAIN error which means the DNS lookup failed because the domain specified does not exist. In the vast majority of cases, the problem does not lie with the server and results from a wrong DNS configuration of your device, not the domain itself.
You may be seeing this error for the first time in your life, but in practice it is one of the most common DNS errors in Google Chrome. It is preceded by the message “This site cannot be reached “.
In the case of Microsoft Edge or Explorer, the message is a bit different – Hmm … can’t reach this page). The same is the case with Mozilla Firefox. You will see the heading “Hmm. We have trouble finding that site.
Possible Reasons Behind Getting DNS_PROBE_FINISHED_NXDOMAIN Error
1. It could be that your ISP has blocked Google domains. This can happen due to wrong entries made by you in Hosts file. Your web host is not getting a response from Google server which is causing DNS_PROBE_FINISHED_NXDOMAIN.
2. Corrupted files or a bad installation of Google Chrome could also be behind getting DNS_PROBE_FINISHED_NXDOMAIN error.
3. If you have recently installed an anti-virus software, it may have blocked access to some domain, which is why you are seeing DNS_PROBE_FINISHED_NXDOMAIN.
4. If your computer has been infected by malware, then that malware can cause such errors like DNS_PROBE_FINISHED_NXDOMAIN when you try accessing certain websites through Google Chrome browser on your computer.
Why You Need to Fix the DNS Probe Finished Nxdomain Error?
The DNS Probe Finished Nxdomain error is one of several error messages related to your computer’s name resolution (DNS) settings. It can be extremely frustrating to receive it, because you might not know what’s causing it and, if left untreated, it will only get worse as time goes by. However, fixing such an issue isn’t too complicated and all you need is a bit of patience. In fact, in some cases, simply restarting your router or modem may do wonders. But if that doesn’t work for you, follow our step-by-step guide below to fix DNS_PROBE_FINISHED_NXDOMAIN Error once and for all!
How to Fix DNS_PROBE_FINISHED_NXDOMAIN?
As we mentioned, DNS_PROBE_FINISHED_NXDOMAIN is a common error that occurs when you experience problems with your DNS settings on your device. When it does appear, you may not be able to access only one or all of the websites.
Fortunately, there are some easy solutions to get around this problem without needing to call in an IT specialist or ISP.
Here Are Ways to Fix This Error:
Temporarily Disable Your Antivirus And VPN
VPN and anti-virus programs are additional layers of security for Internet users. Unfortunately, their features can sometimes block and prevent users from accessing certain websites and applications.
Therefore, start the process of finding the cause of DNSPROBEFINISHEDNXDOMAIN by temporarily disabling the antivirus and VPN. You can do this by editing the settings of the applications in question. Don’t forget to turn on your antivirus after you finish debugging.
Clear DNS Cache (Windows)
If changing DNS servers did not help, then another source of problems may be the DNS cache, which fortunately can be easily cleaned in Windows. Press the key combination Windows + R to bring up the run window. In the run window, enter the following command:
cmd
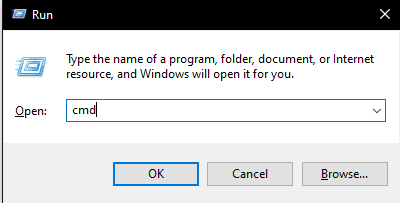
Confirm the command with the Enter button. A new Command Prompt window then will appear where you can enter system commands. Enter the command below to clear DNS cache:
ipconfig / flushdns
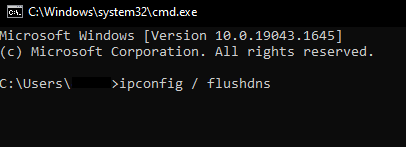
Confirm the command with the Enter button. The cache will be reset. If you had an open web browser in the background, close it, then reopen it and try to visit a website. The first try may take a while, but the website should work eventually.
Reboot Internet Connection
One common reason for getting a DNS error could be your ISP or your wireless network. These are two of the most probable causes of such errors and will require you to change your network settings. Rebooting your Internet connection can sometimes fix simple problems, so if you haven’t tried it yet, don’t ignore it. First, try to restart your cable or DSL modem by unplugging it from its power source and plugging it back in after a few minutes. If that doesn’t work, reboot your router. If that still doesn’t work, contact your ISP (Internet Service Provider) for more help.
Restart the DNS service
Another possible solution to your problem is restarting the DNS client service. It is responsible for the so-called DNS domain name resolution and caching. Along with the service reset, the aforementioned cache files will also be refreshed. Just like in step 1, open the Believe command. Then enter the “net stop dnscache” command to stop the DNS client service and the “net start dnscache” command to resume it. After taking this action, restart your computer.
Reset the flags in Chrome
If you are using Google Chrome, you should know that it is one of the web browsers that allows users to try out some unofficial or custom features. However, not all of them run smoothly on all devices and may be the cause of this error.
Open Chrome and enter “chrome: // flags /” in the address bar. This brings you to a page with all ‘experimental’ features. Now all you have to do is click “Reset all to default” and reopen your browser to restart the flags.
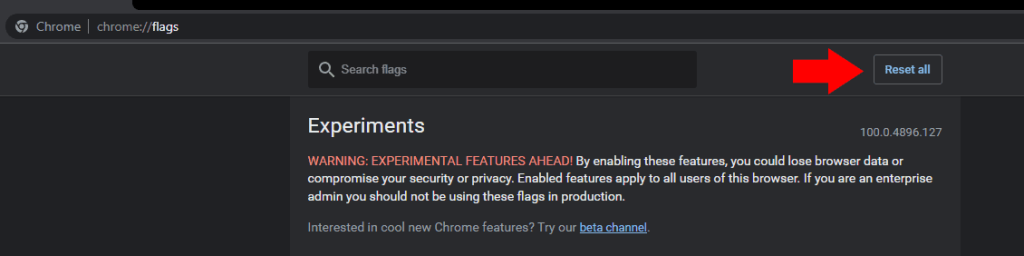
Use Google DNS
If none of the above steps solved your problem and you still see the DNS_PROBE_FINISHED_NXDOMAIN error, then do change your device’s DNS servers to Google servers. By default, your computer runs on a server from your ISP or router.
To do this, open the Control Panel and search for “Network and Sharing Center “. Select “Change network adapter settings”, right-click on the connection in use and select “Properties”. Find “Internet Protocol Version 4” and click “Properties”. Now enter 8.8.8.8 in the “Preferred Server” field, and 8.8.4.4 in the “Alternate Server” field and click “OK”.
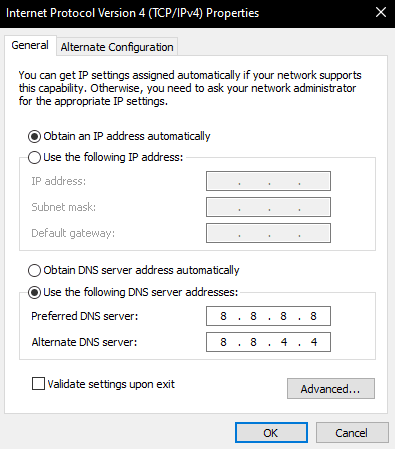
Temporarily Turn Off Your CDN
This error typically occurs when a client attempts to access a website that uses a content delivery network (CDN). A CDN is essentially a service that allows you to deliver your website’s files from an offsite server, which can help speed up your site and reduce strain on your servers. Most CDNs use public domain name system (DNS) servers to resolve domain names; however, it appears that Google Public DNS does not support IPv6. If you are using a CDN, temporarily turn off your CDN and see if that resolves your issue. If turning off your CDN doesn’t fix things, try contacting your CDN provider for assistance in resolving this issue.
Checking Local Hosts
To begin with, check your local hosts file. It contains mappings of hostnames to IP addresses for your machine and sometimes others. You can access it by typing in: C:\Windows\System32\drivers\etc at Start Run. If you see an entry such as 127.0.0.1 test then you should remove that line from there as it is causing problems with your connection to that domain name. In order to do so, right click on Notepad and select Run as Administrator option from context menu which will open Notepad with administrative privileges allowing you to edit any system files without restrictions.